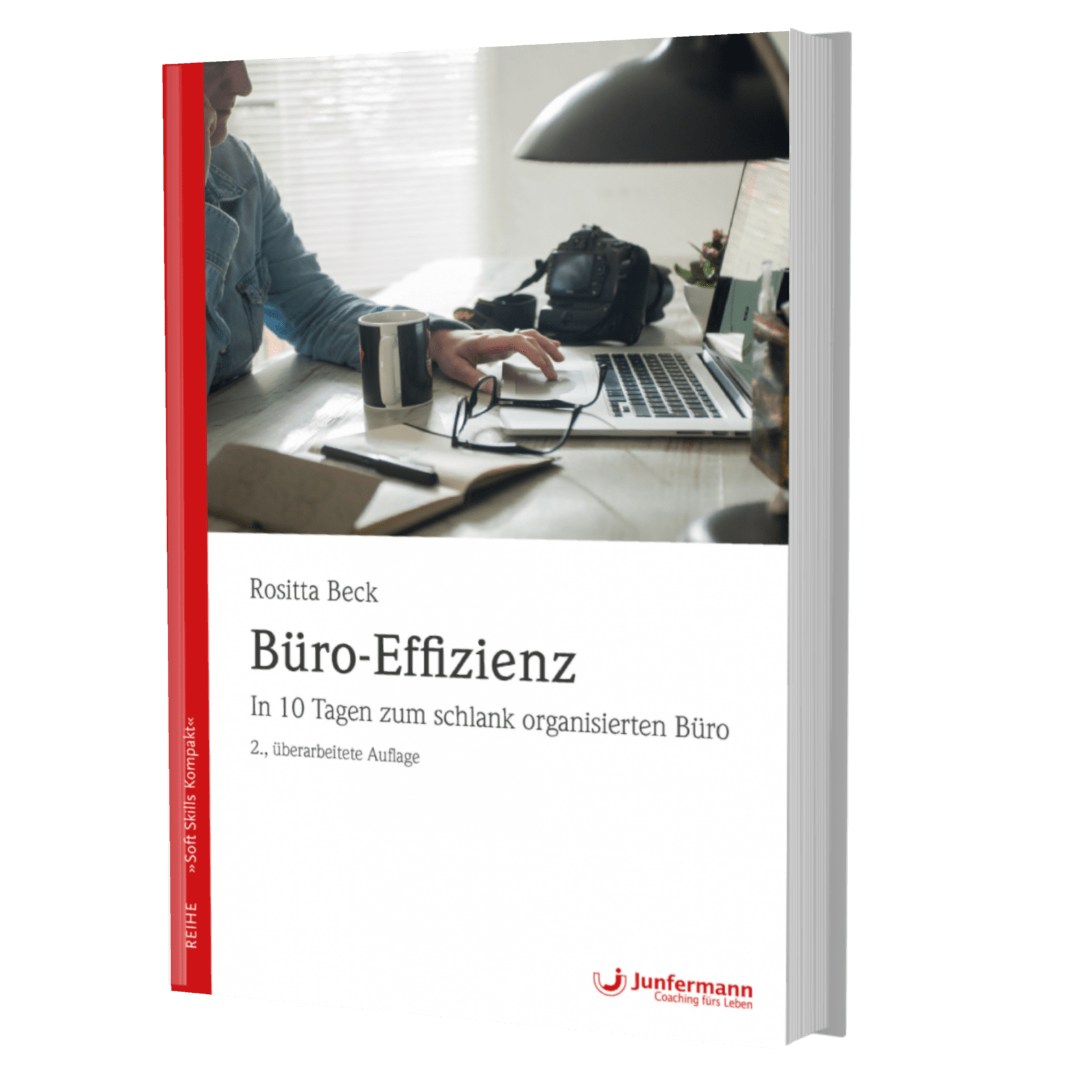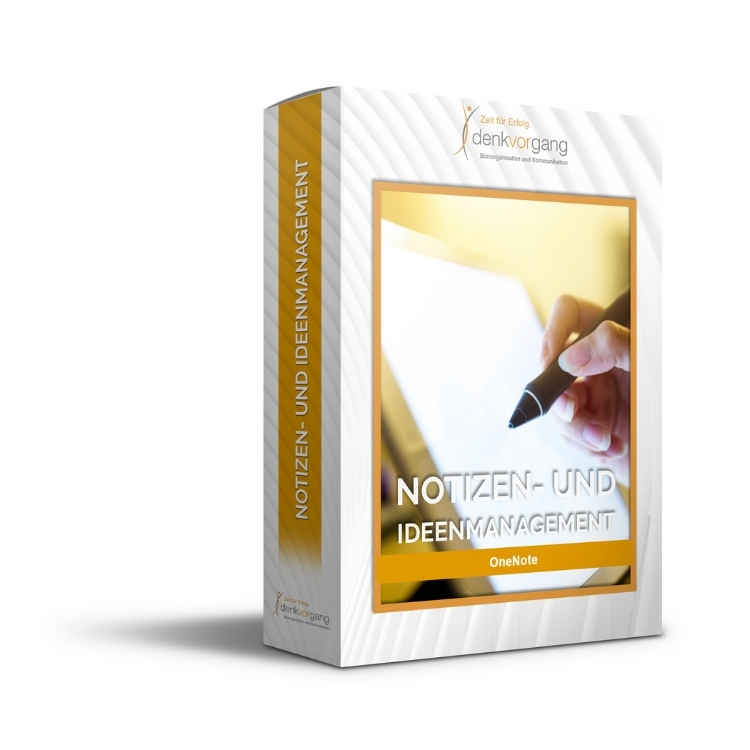Checklisten entlasten
„Papiiiierstau!!!“ – ruft jemand vom Flur aus. Und wer hilft? Wahrscheinlich jemand, der sein Büro nah am Kopierer hat. Oder es wird eine Assistentin gerufen. Da kann die Arbeitsorganisation noch so gut sein, Unterbrechungen nerven!
Mit einer Checkliste wäre diese Aufgabe delegierbar. Hilfe zur Selbsthilfe!
Auf dieser Seite haben Sie gleich 12 Tipps, wie Sie schnell und einfach Checklisten erstellen.
Die Vorteile von Checklisten sind, dass sie
- Ihren Kopf entlasten,
- für gleichbleibende Arbeitsergebnisse sorgen,
- Aufgaben auf andere delegierbar machen.
Ja, Checklisten sind ein Beitrag zu mehr Worxellence® = Exzellenz am Arbeitsplatz, mehr Zeit für Hauptaufgaben.

Tipp #01 bebilderte Checklisten
Eine Checkliste darf auch bebildert sein. Mit einer Foto-Anleitung zur Behebung des Papierstaus, laminiert und einmal am Kaffeeautomaten oder Kopierer ausgelegt, helfen Sie Ihren Kollegen und können sich Ihren „wichtigen“ Arbeiten widmen. Diese Arbeitshilfe ist mit einem Smartphone schnell erstellt. Die Fotos dann einfach in eine PowerPoint Vorlage einfügen, Textfelder nutzen und im Format „Handzettel“ ausdrucken. Dies verhindert Nachfragen nach Zuständigen und unnötige Arbeitsunterbrechungen.
Bebilderte Checklisten erhöhen die Akzeptanz. Erstellen Sie eine Foto-Anleitung zur Behebung des Papierstaus und legen Sie diese gleich am Kopierer aus. Einmal erstellt, laminiert und ausgehängt, trägt diese Arbeitshilfe zu weniger Unterbrechungen durch Nachfragen nach Zuständigen bei.
Textprogramme wie Word unterstützen Sie im Erstellen und Verwalten von Vorlagen für Briefe, Kurzbriefe, Etiketten, Protokolle oder Checklisten.
Die Funktion zum Aufruf vorhandener Vorlagen startet meist über das Menü „Datei ––> Neu“ …


Tipp #02 Word Checklisten Vorlagen nutzen
Textprogramme unterstützen Sie im Erstellen und Verwalten von Vorlagen unter anderem Kurzbriefe, Etiketten, Telefaxe, Protokolle oder Checklisten. Die Funktion zum Aufruf vorhandener Vorlagen startet meist über das Menü „Datei ––> Neu“…
Beispiel Checkliste Delegation
Diese Checkliste könnte aufbereitet als Wordvorlage in Ihrem Vorlageverzeichnis gespeichert sein. Ein alternativer Speicherort wäre OneNote (siehe Tipp unten).
Exemplarische Fragen auf einer Checkliste
- Sind Sie davon überzeugt, dass Delegation für Sie vor allem Vorteile hat?
- Haben Sie einen Überblick über anstehende, delegierbare Aufgaben?
- Erfüllt die Person, die die Aufgabe übernehmen soll, die Fähigkeiten und Kompetenzen für die Erledigung?
- Ist das Ziel der Aufgabe klar, sind Zwischenziele festgelegt?
- Sind die Voraussetzungen und Rahmenbedingungen gegeben?
- Hat die Person, die die Aufgabe erledigen soll, die nötigen Informationen, kennt sie den größeren Gesamtzusammenhang der Aufgabe?
- Ist deutlich, wer bei Rücksprachen oder Schwierigkeiten Ansprechpartner ist?
- Ist das Erledigungsdatum klar?
Wenn Sie delegieren, ist es wichtig, die Aufgabenerfüllung zu kontrollieren und eine Rückmeldung zu geben.
Exemplarische Checkliste zur Rückmeldung einer delegierten Aufgabe
- Wurde die Aufgabe erledigt?
- Fiel es der Person leicht oder schwer, die Aufgabe zu erledigen?
- Was hat gefehlt?
- Sind Dinge aufgefallen, die in Zukunft die Aufgabe schneller, einfacher, effektiver erledigen lassen?
- Haben Sie die Person, die die Aufgabe erfüllte, gelobt?
Tipp #03 zeichnen Sie mit Windows Anleitungen auf
Weitestgehend unbekannt ist die Funktion „PSR„, die es schon ab Windows Version 7 gab. Unter Windows 10 und 11 ist das Programm als „Schrittaufzeichnung“ bekannt.
Geben Sie dazu einfach in die Startleiste PSR ein. Das Programm startet wie ein kleiner Recorder. Alles, was Sie jetzt tun, wird aufgezeichnet und in einer illustrierten Datei kleiner Größe bebildert erklärt gespeichert.
Lassen Sie sich nicht von „Problemaufzeichnung“ verwirren. Die entstandene Datei können Sie so verwenden, wie sie aufgezeichnet wurde. Alternativ kopieren Sie die Inhalte in ein neues Word-Dokument und löschen heraus, was nicht benötigt wird. Sehr praktisch!
Dieses Video erklärt die Vorgehensweise Schritt für Schritt
Mit dem Laden des Videos akzeptieren Sie die Datenschutzerklärung von Techsmith.
Mehr erfahren
Tipp #04 Excel Checkliste, die automatisch rechnet
Wir haben hier eine Checkliste-Veranstaltung erstellt, die ausgehend von einem Datum automatisch berechnet, wann die nächsten Schritte zu veranlassen sind. Diese Berechnung kann dann leicht in Outlook Aufgaben kopiert werden. Dort „tracken“ Sie dann den Fortschritt und nutzen das Bemerkungsfeld. So ist das „Reinhirnen“ in Vorgänge wesentlich entspannter.
Passen Sie diese Tabelle einfach in den Formeln an Ihre Anforderungen an.
#06 Checklisten mit OneNote
Legen Sie ein Prozesshandbuch in OneNote an.
Vorzugsweise in der OneNote App, die im Office Paket, z. B. 2019, M365 enthalten ist.
Ebenfalls möglich wäre das Anlegen in OneNote für Windows. Doch die Version „kann“ nicht so viel, wie die App. Die App wird weiter entwickelt und ist auch mit Outlook Anknüpfung. Was viele Erleichterungen mit sich bringt.
Tipp #07 Screenshots – Bildschirm Auszug kopieren
Es gibt verschiedene Tastenkürzel, mit denen Sie recht einfach genau den Bereich abbilden, den Sie wünschen.
Also weg von einer ganzen Bildschirmseite (Tastenkombination Alt Druck) – das „Foto“ befindet sich jetzt in der Zwischenablage und Sie können es im Word, PowerPoint, OneNote mit der Tastenkombination STRG V einfügen.
Besser ist genau einen Ausschnitt „einzufangen“.
Dazu zwei Wege:
- Ausschnitt mit der Tastenkombination Windows Shift S. Beginnen Sie ganz locker, die Tasten der Reihe nach festzuhalten, so dass alle einmal zur selben Zeit gedrückt sind. Dann lassen Sie wieder los. Jetzt können Sie den Bereich mit der Maus „einfangen“, den Sie als Screenshot wünschen. Haben Sie das gemacht, fügen Sie den in der Zwischenablage befindlichen Ausschnitt an die gewünschte Stelle mit STRG V ein.
- Snipping Tool – bis Windows 10 noch aktiv. Geben Sie dazu im Startmenü einfach nur die Anfangsbuchstaben ein: Snip … und schon wird Ihnen das Programm angeboten. Wie im Schritt 1 beschrieben, fangen Sie den Ausschnitt ein. Jetzt können Sie ihn per E-Mail versenden (einfach auf dem Briefumschlag klicken) oder sogar noch mit dem Stift markieren. Sie können den Ausschnitt auch direkt speichern. Dann ist er in einer eigenen Datei verfügbar.
Tipp #08 Videos mit Windows Bordmitteln erstellen
Sie können sogar mit Windows Bordmitteln Videos aufzeichnen.
Checkliste für Windows Video:
- Bereiten Sie auf dem Bildschirm alles so vor, wie Sie es später im Video sehen wollen
- Nutzen Sie dann die Tastenkombination Windows G.
- Die Aufnahme starten Sie durch die Tastenkombination Windows Alt R
Tipp #09 Checkliste als Audio aufnehmen
Wie wäre es, Sie nehmen ein Audio auf – also eine Sprachnachricht? Auch das kann eine einfache Art der Checkliste sein, besonders, wenn Stimme auch motivieren soll.
Die Funktion dafür heißt auf einem Windows PC: Sprachrekorder.
Um ihn zu öffnen, klicken Sie in das Windows Startmenü und tippen direkt Sprachrekorder ein.
Die Aufnahme starten Sie durch Klicken auf die Schaltfläche in der Mitte des Bildschirms. Sie können auch die Tastenkombination STRG R nutzen. Das Programm nimmt nun den Sound auf. Wenn Ihr Headset angeschlossen ist, dann eben Ihre Stimme.
Motivations-Tipp: Wie wäre es, eine Fanfare zu hören, wenn E-Mails eines bestimmten Absenders oder mit einem bestimmten Betreff eintreffen?

Outlook Benachrichtigung Fanfare 🙂
Tipp #10: Einsatz von Schnellbausteinen als Checkliste in Ihrer Korrespondenz
Sie können Checklisten auch innerhalb Ihrer Korrespondenz (hier klicken für Ihre Korrespondenz Checkliste) nutzen.
Wenn es darum geht, dass Sie von Ihrem Gegenüber bestimmte Unterlagen oder Informationen benötigen, helfen Checkboxen als Aufzählungszeichen.
Gleichzeitig machen Sie es auch sich selbst leichter, nachzuverfolgen, ob alles komplett ist.
Wir haben in jedem unserer Koffer eine laminierte Checkliste mit solchen Checkboxen. Dank wasserlöslicher Stifte sind diese Checklisten mehrfach verwertbar.
Tipp #11 Visualisieren Sie über Flussdiagramme
Statt Textwüsten zu erzeugen, geben Sie Abläufe konkret über Flussdiagramme heraus. Die Zwischenschritte können unterhalb der Grafik beschrieben werden.
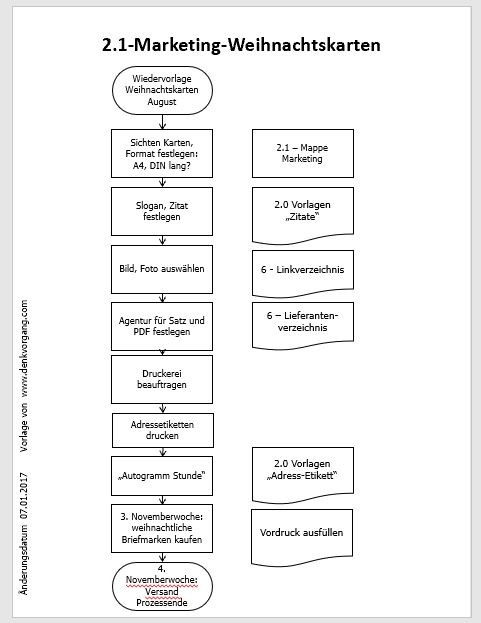
Ja, das geht natürlich auch alles noch viel schöner.
Beispielsweise mit CANVA oder Crello, online Grafikprogrammen, die eine kostenlose Basis Funktion enthalten.
Der Vergleich ist der Tod des Glücks.
Perfektion bedeutet Aufwand. Es gilt also zu entscheiden, ob sie erst perfekt sein muss, bevor Sie Ihre Checkliste herausgeben?! Perfektionisten fürchten übrigens am meisten die Ablehnung … Es lohnt sich, über seine eigenen Glaubenssätze zur Perfektion nachzudenken und – sie aufzulösen!
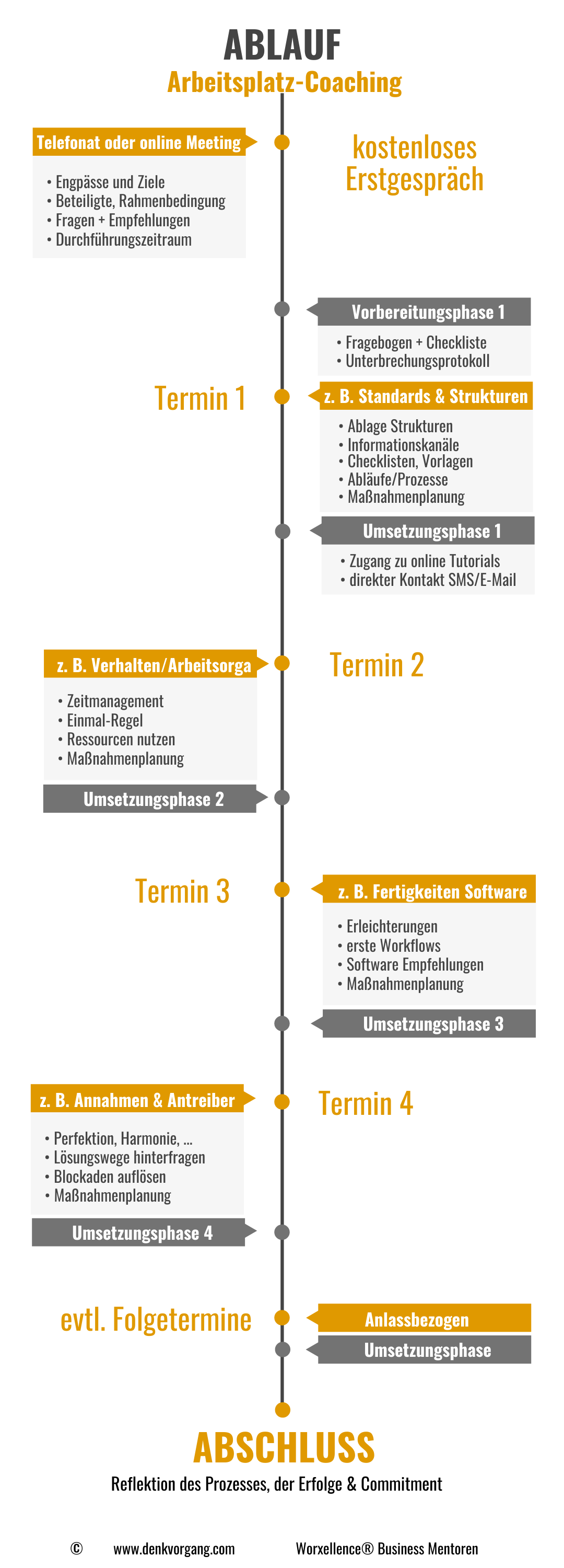
Tipp #12 Checklisten in Teams oder über Planner nutzen
Hui, jetzt sind wir schon bei Tipp Nummer 12. Wenn Sie mit Microsoft 365 arbeiten, dann ist auch der Planner sehr interessant, wenn es um Standards geht. Planner ermöglicht Ihnen sogar sofort den Erfüllungsstand kleinteiliger Aufgaben innerhalb eines Projektes zu überwachen.

Welche Art der Checklistenerstellung ist Ihr Favorit?
So – Sie haben die Wahl!
- Welche Checkliste sagt Ihnen am ehesten zu?
- Für welchen Bereich fehlen Ihnen noch Checklisten?
- Wo würden Checklisten Rückfragen reduzieren?
- Wo sparen Checklisten Wege ein?
- Wie könnten Checklisten dazu beitragen, dass die nächste Person im Arbeitsablauf sich leicht in den Vorgang eindenken kann?
Nehmen Sie diese Fragen mit ins nächste Meeting. Damit der kontinuierliche Verbesserungsprozess Raum bekommt.
Wir wollen es doch alle leicht und entspannt haben. Unterbrechungen nerven uns, kosten Flow und Freude.
Auch über Abkürzungen können Sie eine Checklist memorieren.
Beispiel für Ihre Arbeitsorganisation – die AHA-Methode an.
Die Abkürzung steht für:
- A = Abfall, kann ich (die E-Mail oder den Brief) löschen?
- H = Handling, habe ich eine Aufgabe?
- A = Ablage, muss ich die E-Mail wegen interner oder gesetzlicher Aufbewahrungsfristen speichern?
Schon alleine dieses AHA! Bringt ins konkrete Umsetzen. Bringt dazu, keine Informationsnester oder Stapel entstehen zu lassen.
Auf Ihr Vorankommen!
Auf mehr Zeit. Mehr Leben. Mehr Spielraum!
Mehr Zeit. Mehr Leben. Mehr Spielraum.©
Beate Baumann, Arbeitsplatz-Coach & Kundenberatung
Sie wünschen ein Angebot? Auf Ihre Anfrage freuen wir uns.